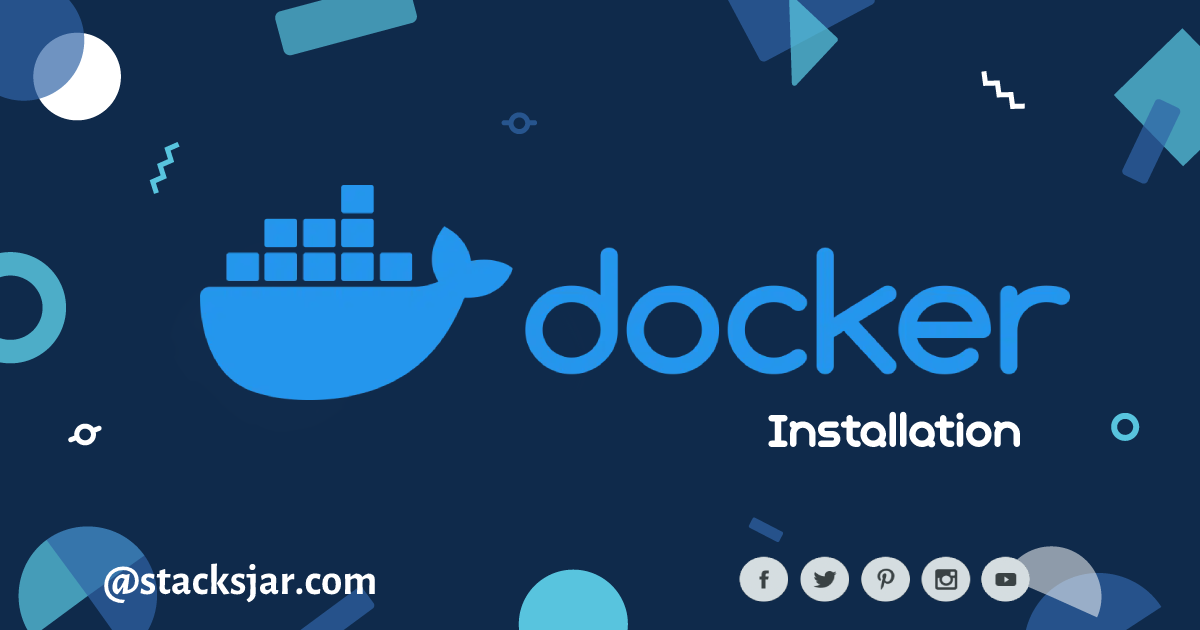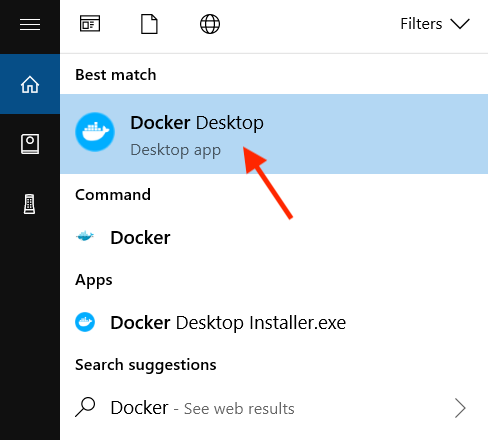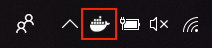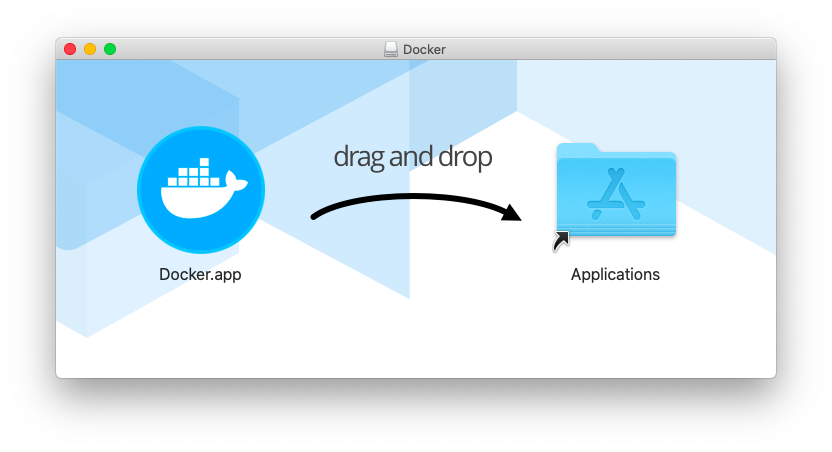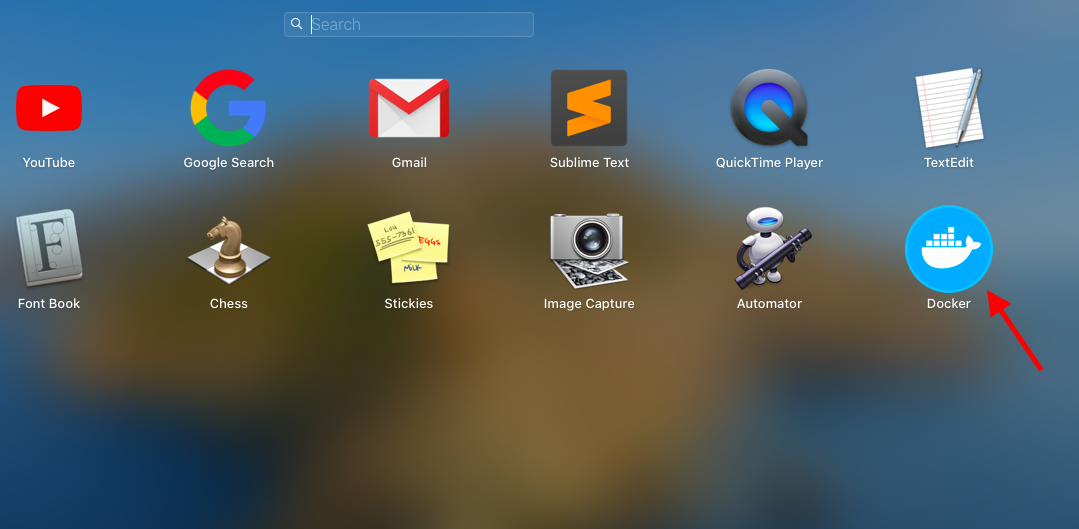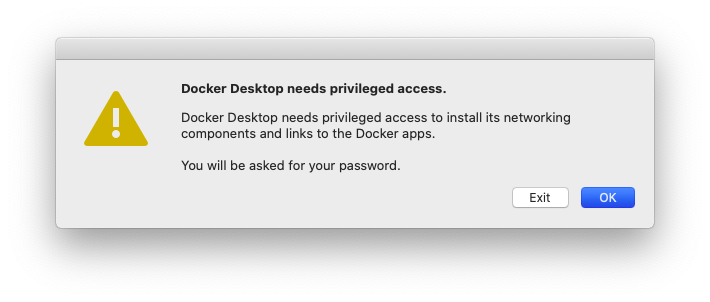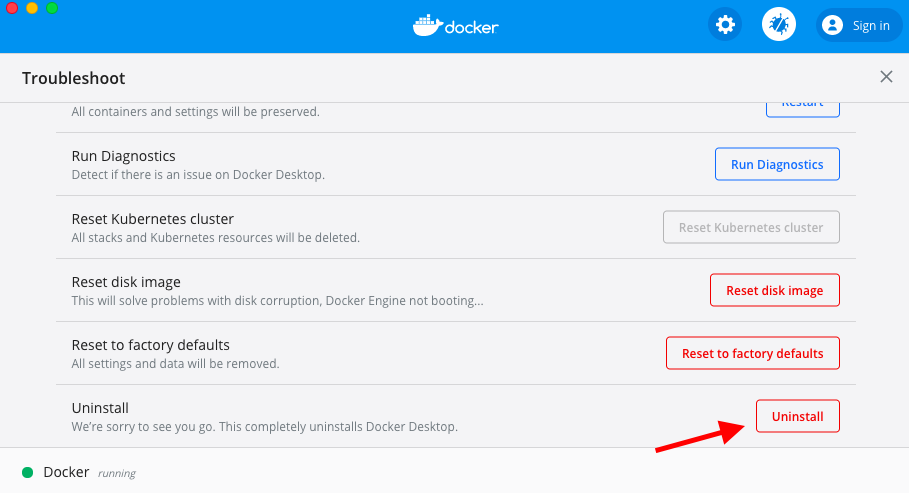Complete Setup to Install Docker
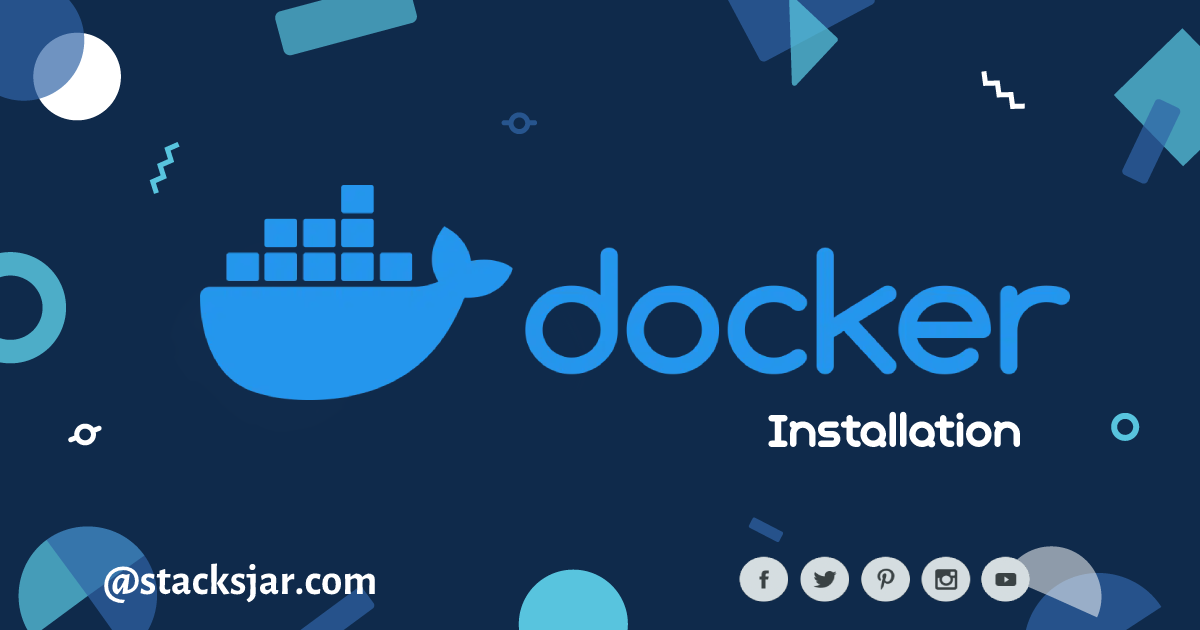
In this article, we will check out the complete process to Install Docker on your windows and mac operating system.
Docker provides a desktop application that is super easy to install and run on a Windows operating system. As we know that Docker containers are based on Linux Kernel and all the containers running in docker utilize the same OS Kernel then how does the docker setup work in a Windows environment?
Well, from Windows 10, a virtual machine is packaged along with the operating system which docker uses for its setup. For Windows 10, the Docker Desktop application can be downloaded from Docker Hub - Docker Desktop App for Windows.
For Windows versions before Windows 10, we will have to follow the legacy approach for docker installation which requires installing the docker toolbox on Windows. You can find all different versions of the Docker toolbox from its official Github repository. The docker toolbox includes an Oracle VM Virtualbox(along with other required components) with it which it uses to set up Linux Kernels required for containers.
So let's first install the Docker Desktop application for Windows 10 step by step and then we will cover more about setting up the docker toolbox for older windows versions.
System Requirements to Install Docker on Windows :
For the Docker desktop application, you should have 64-bit Windows 10 and the Hyper-V and Containers Windows features must be enabled.
As far as RAM is concerned a minimum of 4 GB RAM is required. Do not worry about enabling the Windows Hyper-V feature, the docker desktop application will take care of this during installation.
Note: When Hyper-V is enabled on Windows, any configured VirtualBox on your system will stop working.
Install Docker on Windows
- Download the docker desktop for windows executable file and double click on it to start the installation.
- Follow the instructions as shown on the installation wizard to accept the license, authorize the installer, and proceed with the installation.
- You may have to provide the system password during the installation process as the installer will require privileged access to install various components and to manage Hyper-V VMs.
- Click Finish when the setup is finished and launch the Docker Desktop application.
Run/Start Docker Application on Windows
Once you have successfully installed the docker desktop application, you will have to start the application as it will not start automatically after installation.
Go to the start menu, and search for Docker, click on the Docker Desktop.
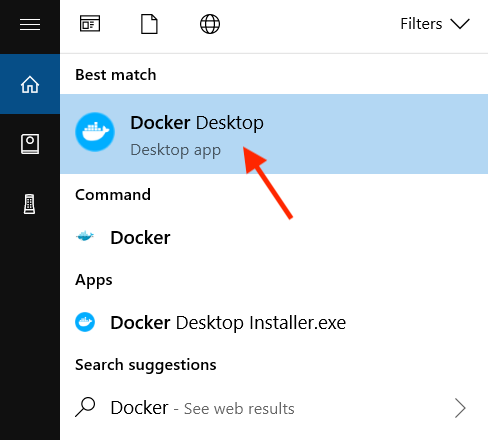
You will see a moving whale icon appear in your taskbar, which means the docker desktop application is getting started. Wait for this whale icon to stop moving and become steady, which means docker has started.
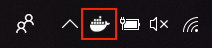
Once the docker desktop application starts, you can use the windows command prompt to run docker commands.
To verify the installation, run the following command to check the version of the docker installed:
docker --version
Copy
Docker version 19.03.1
You should see the version number of docker as shown in the output above.
Uninstall Docker
Just like we uninstall any other application in Windows, we can uninstall the docker desktop application too.
- From the Windows Start menu, select Settings > Apps > Apps & features.
- Select Docker Desktop from the Apps & features list and then select Uninstall.
- Click Uninstall to confirm your selection.
Once you uninstall the docker desktop application from your Windows machine, it will destroy all the containers, and remove all the docker images and all other files related to the docker engine and docker desktop application.
Docker Toolbox for Older Windows/Mac Versions
As mentioned at the beginning of this tutorial, if you use Windows 7 or an older version, then you will have to follow a different approach for installing docker on your Windows machine.
The docker toolbox comes packaged with the following:
- Docker Machine for running
docker-machine commands - Docker Engine for running the
docker commands - Docker Compose for running the
docker-compose commands - Kitematic, the Docker GUI
- a shell preconfigured for a Docker command-line environment
- Oracle VirtualBox
We would strongly recommend using the latest desktop application available for Windows 10 for the best experience while learning docker.
System Requirements to Install Docker on Mac
You should have your Mac OS running machine with hardware not older than the year 2010 as the docker desktop application will need the intel's hardware support for memory management unit (MMU) virtualization, including Extended Page Tables (EPT) and Unrestricted Mode.
The Mac OS version should be 10.13 or newer, which is one of the following: Catalina, Mojave, or High Sierra
And a minimum of 4 GB of RAM.
Install Docker on Mac OS
Download the docker.dmg file from the Docker Hub - Docker Desktop for Mac.
Click on the downloaded docker.dmg file to open and mount it. Once it is opened you will see the following pop up window:
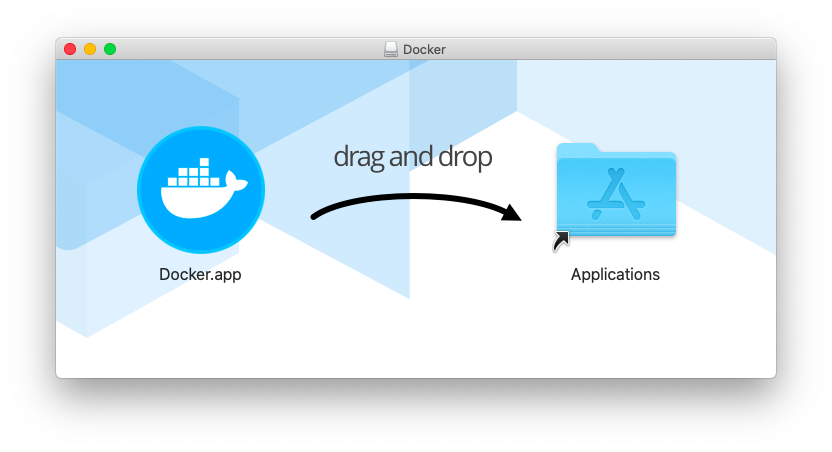
As instructed in the popup window, drag and drop the docker.app icon into the Applications folder to start the installation.
Once the installation is complete, unmount the docker.dmg file.
Start Docker Desktop on Mac
Double click on the Docker icon available in the Applications folder or from the Launchpad.
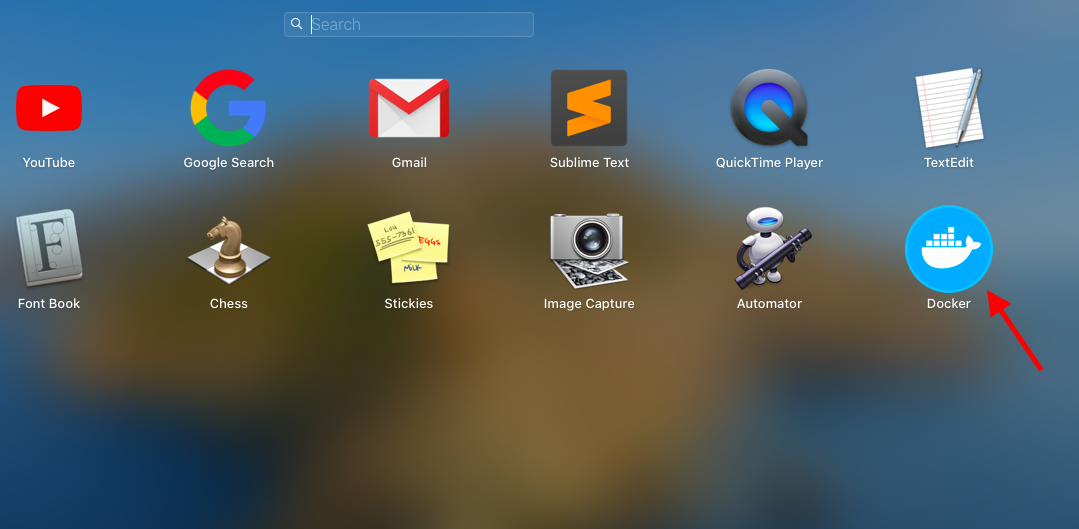
You will be asked for your system password as the docker application requires privileged access.
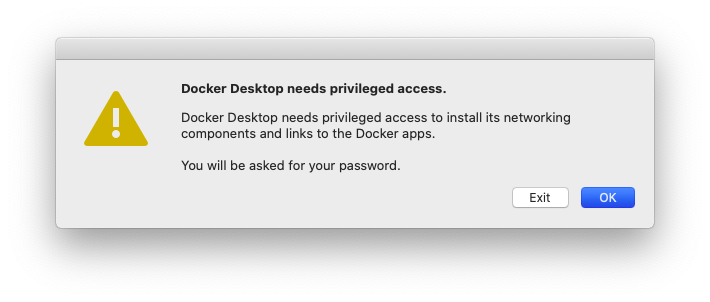
Click on OK, and provide your system password to proceed.
Once the docker gets started you will see the whale icon appear in the top navigation bar and you can click on it to see more docker related options.
To verify if docker has started successfully, run the following command in terminal:
docker --version
Uninstall Docker in Mac OS
To uninstall the Docker Desktop application from your Mac OS, click on the Docker whale icon in the top navigation bar, from the docker menu options, click on Troubleshoot, and then click on Uninstall to uninstall the docker desktop application.
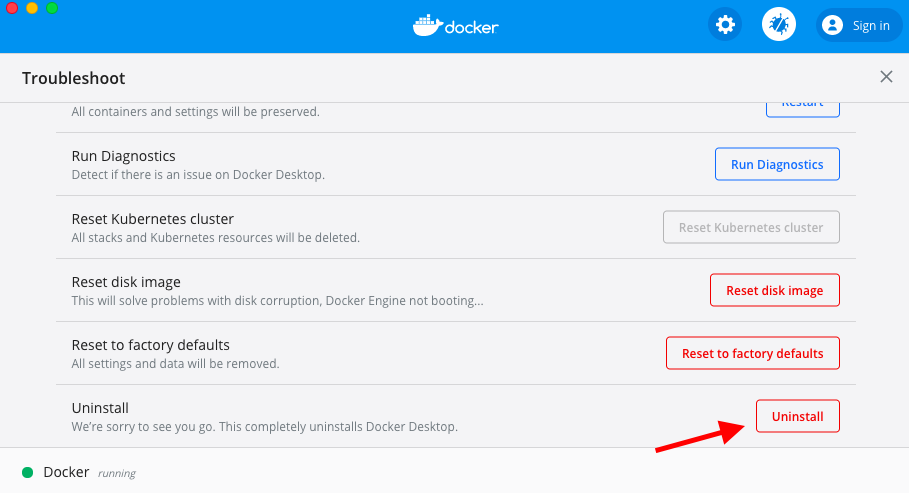
Check out other articles in this series: Docker Tutorials
1) Introduction to Docker and Docker Containers
2) Ultimate Comparision between Docker Containers vs Virtual Machine
3) Complete Setup to Install Docker
4) Hello World Program in Docker
5) 3 Simple Steps to Deploy on Docker